Parallels For Mac Exit Coherence

Using Parallels Workstation? To regain control of the mouse in OS X (freeing it from the virtual machine), the default key command is Control-Option (they call it Control-Alt), and then you have to move the window to do what you wanted to do on your Mac. When you are ready to go back to Workstation, you have to remember to click inside the PC.
Feb 26, 2015. The current Parallels Desktop 16 for Mac comes in three editions: Home & Student for $79.99, Pro for $99.99 per year, and Business for $99.99 per year. The standard Home & Student edition offers all the basic features; the Pro and Business versions kick in advanced features suitable for developers and business environments.
Pretty convinced that your Mac can do it all? Think again! Some of your favorite apps are still only available on Windows. Well, who said you can’t get both on one system? There are a lot of virtualization apps available which could make Windows and Mac running side by side possible.
However, choosing one which suits your needs is the one you need to stress on. Some of the popular choices are VirtualBox, VMware and Parallels. Each of these has its benefits and flaws and perform better than others in different use cases.
In this post, we will compare these three popular options, VMware, VirtualBox and Parallels to run Windows on Mac. Let’s get started!
First, let’s talk about Virtual Machines in brief.
A Virtual machine (VM) is a program or image which acts an emulation of a computer system. The Virtual Machine is based on computer architecture and operates as a physical computer.
Parallels Exit Coherence Mode
It is one of the best ways to run Windows on a Mac, therefore eliminating the need for actual physical hardware. With VM, a user can install Windows, Linux or any other OS in a window on Mac. Windows stay under the impression that it is running on a real computer however, it is running within software on Mac.
https://besthfile966.weebly.com/rightfont-4-0-manage-and-find-fonts-quickly.html. The virtual machine is the best choice for those who want to use another operating system for testing beta releases, accessing infected files, creating OS backup, and more.
VMware Vs VirtualBox Vs Parallels: Which One To Choose?
VMware Fusion 11
It is available for $79.99 and can be used on unlimited Macs. It comes with various options to make changes in your virtual machine. However, when it comes to installation, it seems a bit tricky.
VirtualBox
Despite being the free VMware software, VirtualBox is loaded with various customization options for your virtual machines. Judging from the features, it doesn’t have anything fancy unlike other two but it solves the purpose.
Parallels
Parallels not only share the same price range with VMware Fusion 11 but has similar features. However, the installation process is quite simple and also Parallels guides you throughout. It is one of the best solutions for home users, who simply don’t want another machine to run another operating system.
So, let’s move forward and know which one is better for you!
Installation Process
Well, the installation process is just not installing the app on the system, it is beyond that. The easier the setup is, the more it is likely to be used.
So, up comes first, VMware Fusion 11, the installation window comes with on-screen instructions and guides you throughout. In case you have Boot Camp partition, it enables you to import it.
Parallels provides thorough steps to help ease the installation process. During the setup, it provides you with an option to optimize Parallels for gaming or productivity automatically. You can choose or skip to go to the next step.
VirtualBox, is rather a simple interface and you set up and create a virtual machine and choose the operating system, be it Windows, Linux or other. You get options to change system settings, memory, video memory taken up by the new OS. Once done, you can install the operating system as you normally do, i.e. by using USB, installation disc or ISO file.
Though, they are all easy to install, however due to thorough guide during the installation, Parallels is better than the other two mentioned. Therefore, the point goes to Parallels in terms of user-friendly interface.
Features That Make Them Stand Out
With the same basic functionality, each one of them has its own perks, a bunch of features which makes them different.
Windowed Mode: Coherence/Unity/Seamless Mode
All three apps come with Windowed Mode, which means it enables to run Windows app in its window on your Mac, making it look like Mac’s native app. Though the name for the feature is different, for Parallels, it is Coherence, for VMware, it is Unity and in VirtualBox, it is called Seamless Mode.
When you open an app in this mode, it allows you to basic edit functions, like copy and paste between Mac and Windows app. Also, you can change the size and move apps.
Windows Apps On Dock
Except for VirtualBox, both VMware and Parallels enable to access Windows programs straight from the Dock, easing the whole process. You need to open the virtual machine and then access apps in VirtualBox.
Supports Gaming & Access To Cortana
VMware and Parallels, both enable you to access Cortana (even if Windows is not in focus) to give a voice command. They also support DirectX 10 which allows running most of the games (good performance not promised). VirtualBox lacks this one as well. It simply functions to let Windows run on Mac. Scudo 1 0 beta 109.
Parallels comes with Quick Look feature in Windows, however, VMware and VirtualBox miss that feature.
Turn Off Coherence Parallels
Performance and Benchmarks
Virtual machine share resources with the host OS, therefore, performance holds an important place. TekRevue benchmarked all three apps on different parameters.
As per benchmark tests, VMware Fusion 11 is superior to the others in the list in almost all category. Whereas VirtualBox is far behind
https://ghlcc.over-blog.com/2020/12/what-is-wd-discovery-for-mac.html. Test Setup & Methodology, Geekbench, 3DMark, Cinebench 315 and 14 different tests were performed, VMware outperforms in most of the tests, especially related to graphics.
However, when it comes to performance, Parallels tops the chart in the tests related to CPU. Installing jade empire in style mod.
To sum it up, Parallels is best when it comes to transferring files, boot faster and saves battery life. However, VMware is best when it comes to gaming and 3D graphics. About the third one in the list, VirtualBox is far behind when it comes to either gaming or CPU related tests.
.
Conclusion
Just looking to run Windows app on your Mac without any significant CPU uses or graphically induced, then VirtualBox will do your work. Moreover, the app is free. However, the other options operating in the same fashion are paid versions. The difference between them is the price and how many Macs it can be installed on.
If your purpose is to run games and 3D tools on Windows, you should incline towards VMware. However, you want to get productivity software, the one which also consume less battery life, then Parallels is the best option in the category.
However, every year, all of these software comes with new features and you need to get an annual license to continue experiencing the features and add-ons. This is an expensive deal, but if you use Virtual Machine for professional purposes, you should choose the paid version.
Though, for home use or now and then business uses, you can use VirtualBox and also try your hands-on Parallels and VMware Fusion (trial version) to decide which could be best for you.
Want to get Virtual Machine for free, VirtualBox should be your choice, but productivity you yearn then go for Parallels. Gaming is what interests you, then VMware is it!
Facts About Virtual Machine on A System
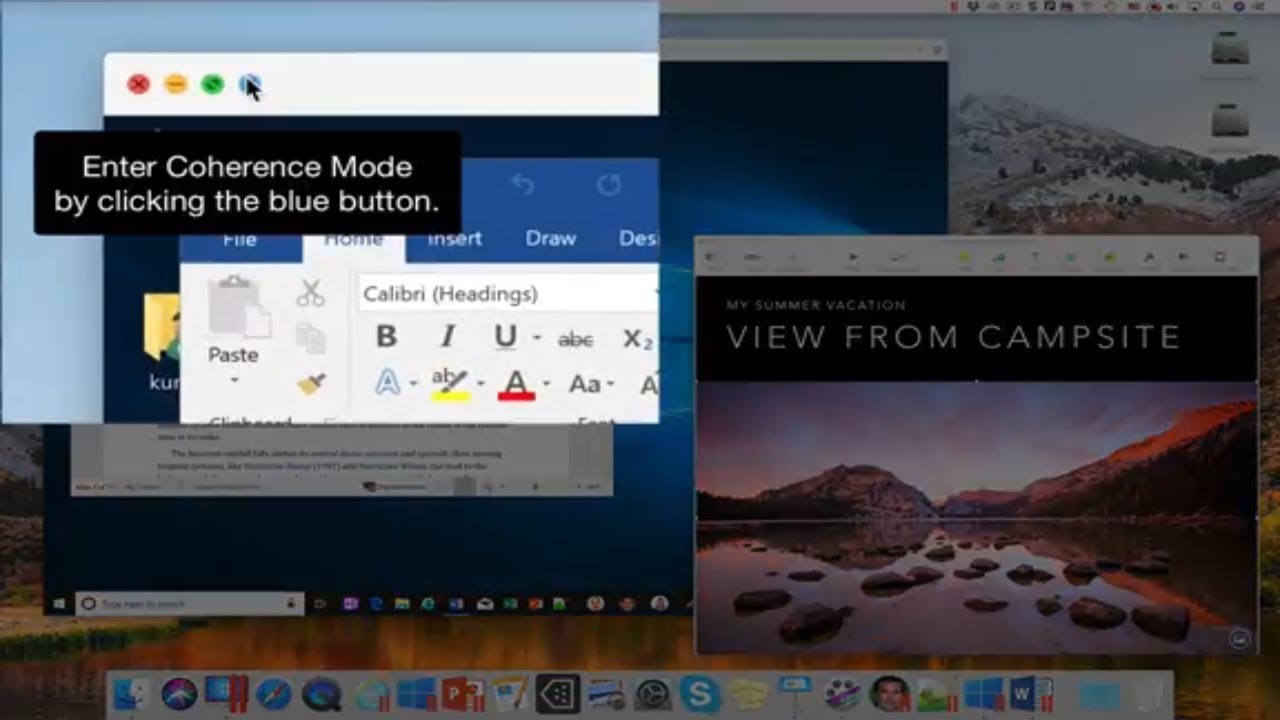
Setup Can Be Tricky
While installation, the steps can be a bit tricky and getting Windows running is difficult depending on the platform you choose as a host.
- One of them is Windows can’t be installed using a flash drive on some platforms.
- Not all the platforms install drivers on their own
- Not all the installation tutorials are clear and this can be problematic.
Virtual Machine Run Slower Than Machine It Hosts
Software simulation of a computer can’t perform the same as the host system. After all, the host and VM share the same CPU, disk space and RAM. In case, you are installing Windows directly on your Mac via Boot Camp, the VM will get 100% access to all CPU resources. You need CPU resources when it comes to productivity and performance. With every year upgrade, VMware companies are trying to make them work with similar speed as of native one and it is undoubtedly getting better.
Protection Against Malware
A general misconception that Mac doesn’t get infected. However, with advanced technology, hackers have their way into Mac as well. Therefore, nothing is 100% safe. So, if you are about to run Windows on Mac, you need to have reliable antivirus software on it.
You Need To Get Windows license
To run Windows on your Mac, you need a Windows license apart from Virtual Machine app. However, you need Linux or MacOS, you get it for free.
Do You Want It?
If you are happy with your current operating system and don’t wish to get another operating system to run apps, then you don’t need virtualization software. Confused whether you want it or not?
Go through the checklist to be sure:

- If you want to run Windows apps on the Mac, use VM.
- Want to use Mac but have Windows OS instead, use a virtual machine to get the experience.
- If exploring new websites, software and operating system is what fascinates you, then you can use virtual machines and switch between the operating systems with ease.
- Testing a new app, however, not sure how it will behave, install it on VM. That way, even if the app crashes, it will not affect the host computer.
- If you develop apps for the older versions of OS, you can’t update the app. You can install that version of the operating system on VM.
- If you are a web developer and want to check how your website will look on browsers on another operating system, then getting a suitable VM for that will work.
If any of these comes to your list of work or desire, then you can get Virtualization apps and enjoy running Windows or any operating system on a host computer.
So, if you have decided to get a Virtual Machine, choose any of these,
If you want enriched graphics and powerful gaming, GetVMware–
If you want to conserve battery life and more productivity, then Get Parallels-
If your only means is to run two operating system on a computer, then Download VirtualBox–
Liked the article? Please share your thoughts in the comments section below.

Parallels For Mac Exit Coherence
UNDER MAINTENANCE